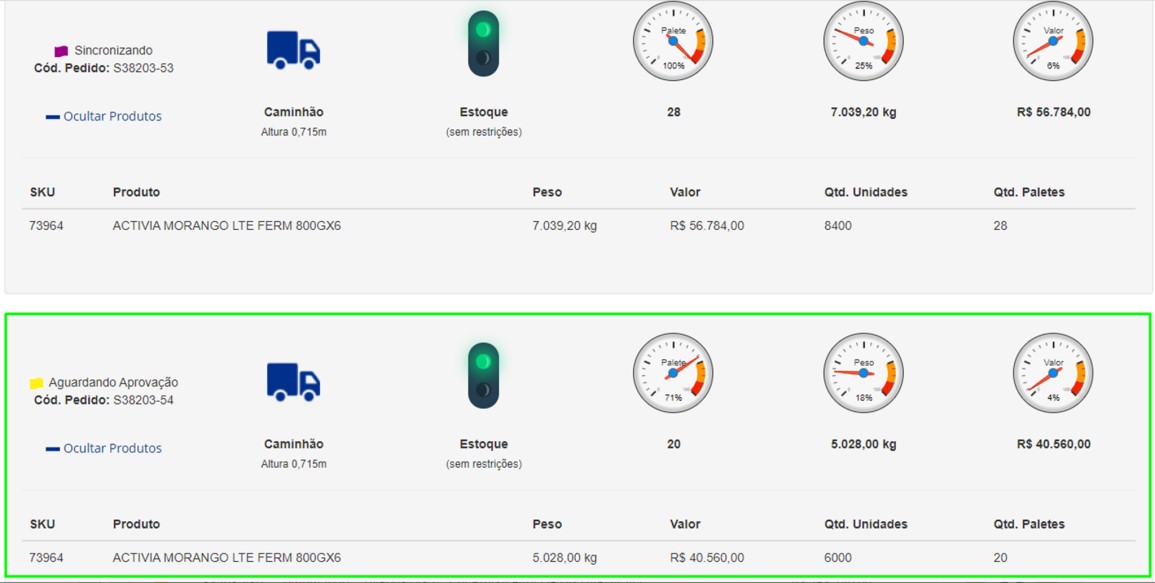Cadastro de Pedido
O usuário terá acesso a lista de pedidos cadastrados onde poderá visualizar os Status “” e detalhes do pedido, anexar arquivos, incluir observações e editar pedido.
Note que apenas pedidos com status ![]() podem ser editados e excluídos.
podem ser editados e excluídos.
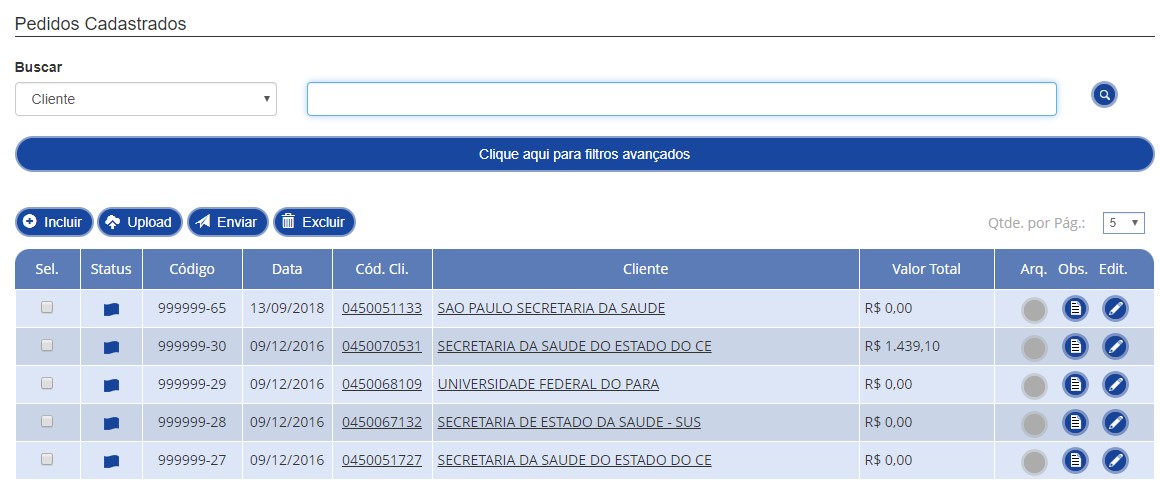
A pesquisa de pedidos pode ser realizada pela busca simples onde pode-se pesquisar pedidos por cliente, código, data, CNPJ/CPF, razão social, tipo de venda e ordem de compra, selecione a opção desejada, preencha o campo e selecione o botão ![]() para pesquisar.
para pesquisar.
Caso seja necessária uma pesquisa mais refinada, utilize o filtro avançado onde poderá filtrar a pesquisa utilizando os filtros de organização, bandeira, dia visita, hierarquia comercial e status.
Utilize ou combine quantos filtros forem necessários e selecione o botão “Aplicar Filtro” para pesquisar.
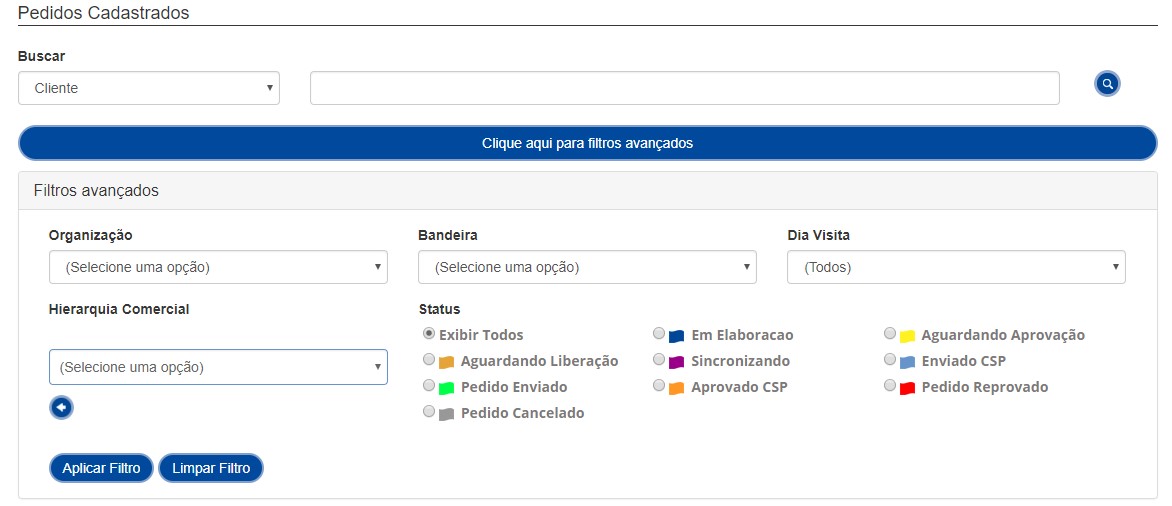
A opção Anexar Arquivo ![]() se faz disponível quando o tipo do pedido tem como parâmetro envio de arquivos.
se faz disponível quando o tipo do pedido tem como parâmetro envio de arquivos.
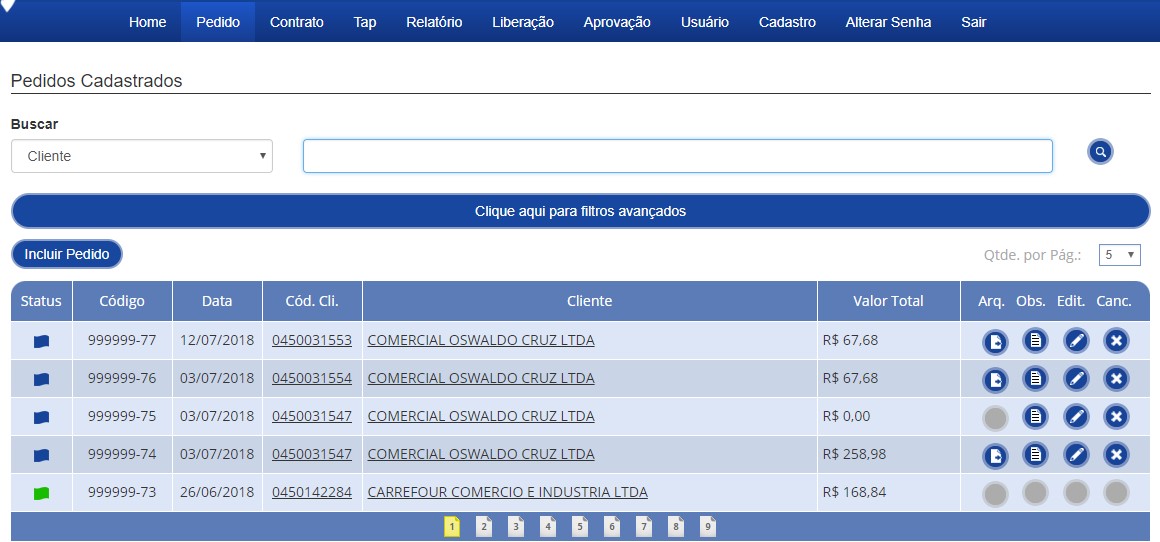
Ao selecionar este botão, o sistema irá exibir uma tela para inclusão do arquivo. Selecione o botão “Incluir” para adicionar o arquivo e ao finalizar, selecione o botão “Voltar” para voltar a tela anterior.
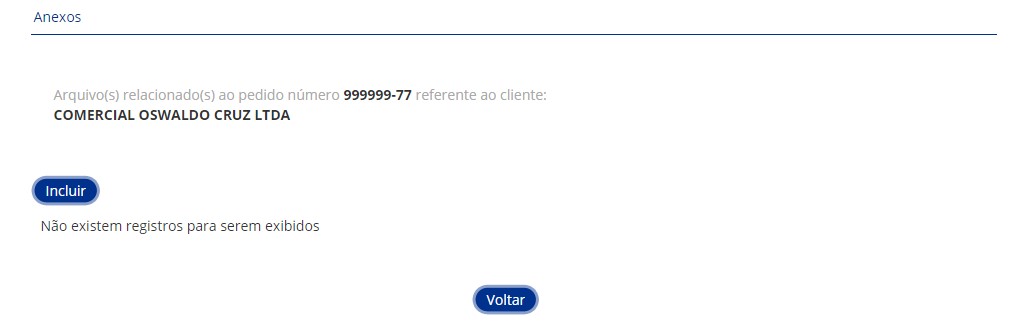
A opção Incluir Observação ![]() permite que o usuário inclua informações necessárias após a inclusão do pedido, quando ainda estiver com status “Em elaboração”.
permite que o usuário inclua informações necessárias após a inclusão do pedido, quando ainda estiver com status “Em elaboração”.
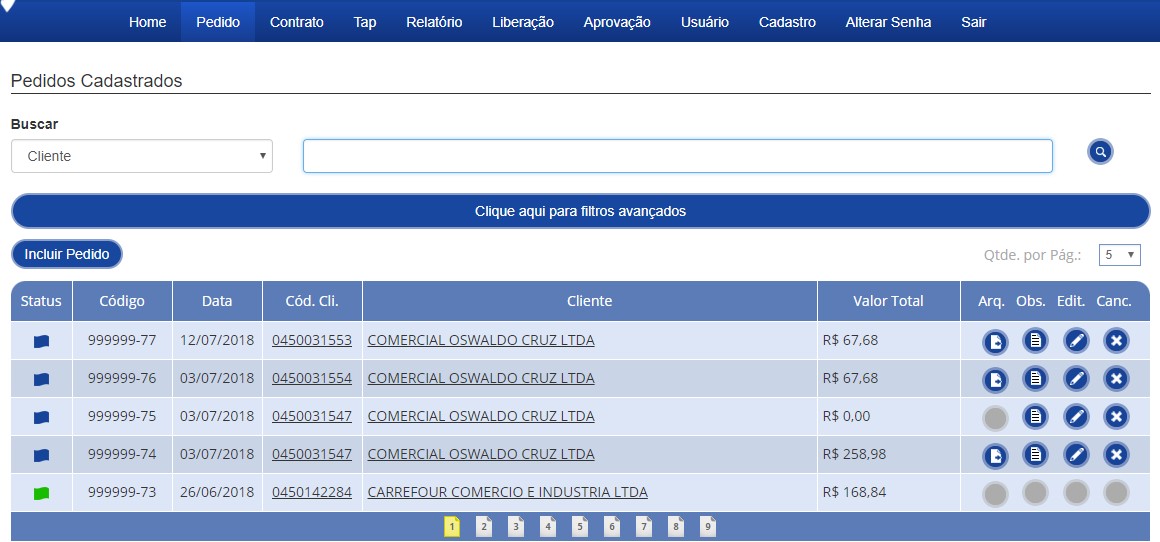
Ao selecionar, o sistema irá exibir uma tela para inclusão da observação onde o usuário poderá também realizar pesquisa de observações cadastradas posteriormente podendo escolher buscar por observação ou usuário. Selecione o botão “Incluir Obs.” Para adicionar uma nova observação. Após finalizar selecione o botão “Voltar” para retornar a tela anterior.
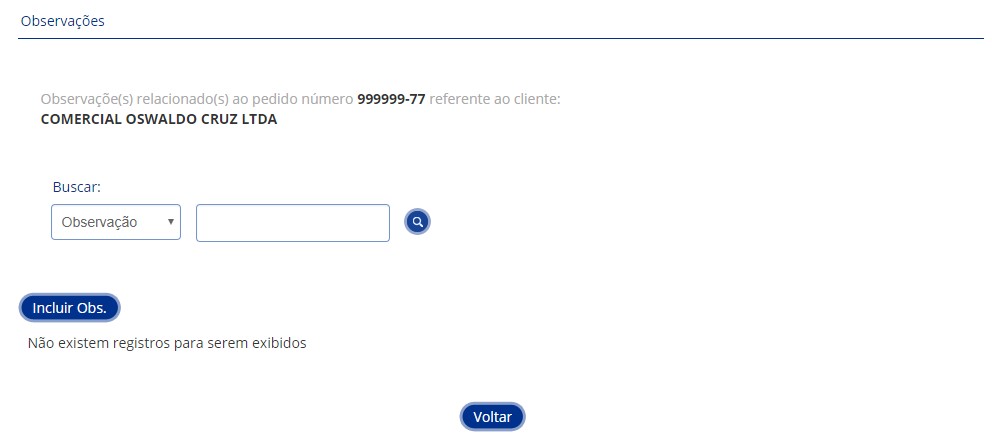
Após o sistema irá exibir uma tela com um pequeno formulário onde as informações de Cód. Orc., usuário e data já virão com as informações necessárias sem possibilidade de edição e terá o campo de Observações onde o usuário irá digitar as informações necessárias, ao finalizar selecione o botão “Salvar” para incluir a observação.
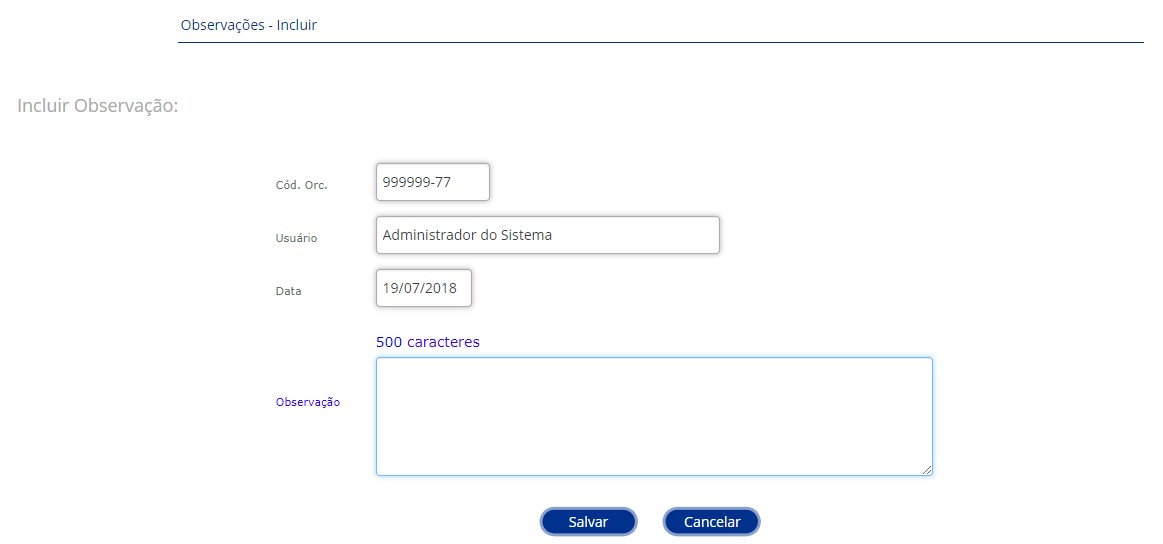
Em Editar ![]() o usuário poderá alterar informações do pedido, adicionar ou remover itens. Note que apenas pedidos com status “Em elaboração” possui esta funcionalidade ativa.
o usuário poderá alterar informações do pedido, adicionar ou remover itens. Note que apenas pedidos com status “Em elaboração” possui esta funcionalidade ativa.
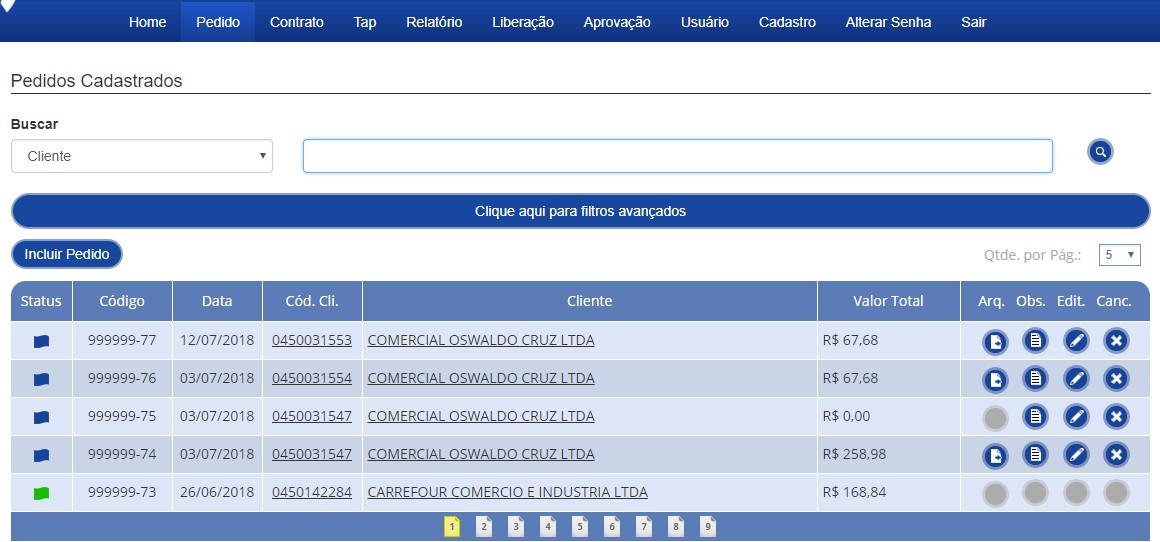
Ao selecionar, o sistema irá exibir uma tela para edição do pedido, onde o usuário poderá alterar os dados do cabeçalho do pedido, adicionar ou excluir itens. Após alterar os dados necessários selecione o botão “Gravar” para finalizar a edição.
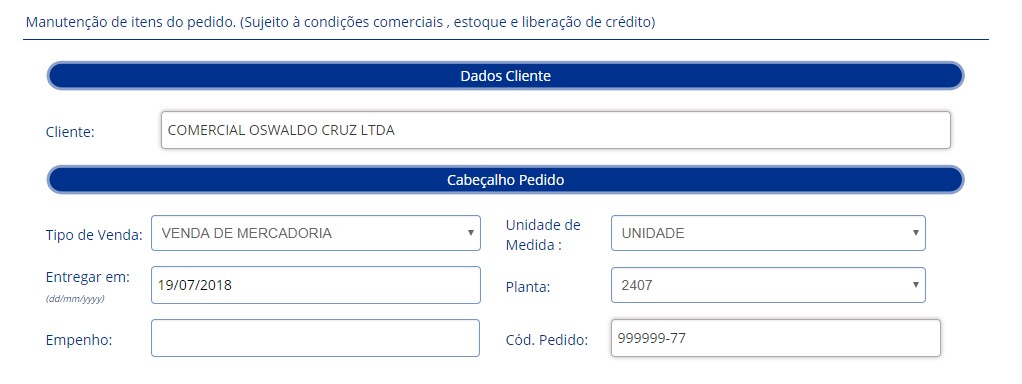
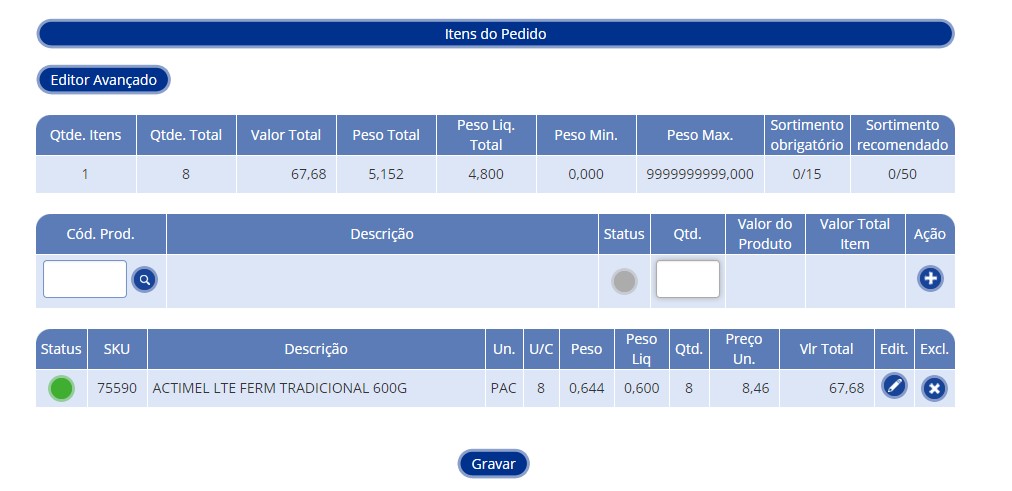
Para consultar detalhes de um pedido clique sobre o Cód. Cli. Ou Cliente.

Após o sistema irá exibir uma nova tela com informações detalhadas sobre o pedido.
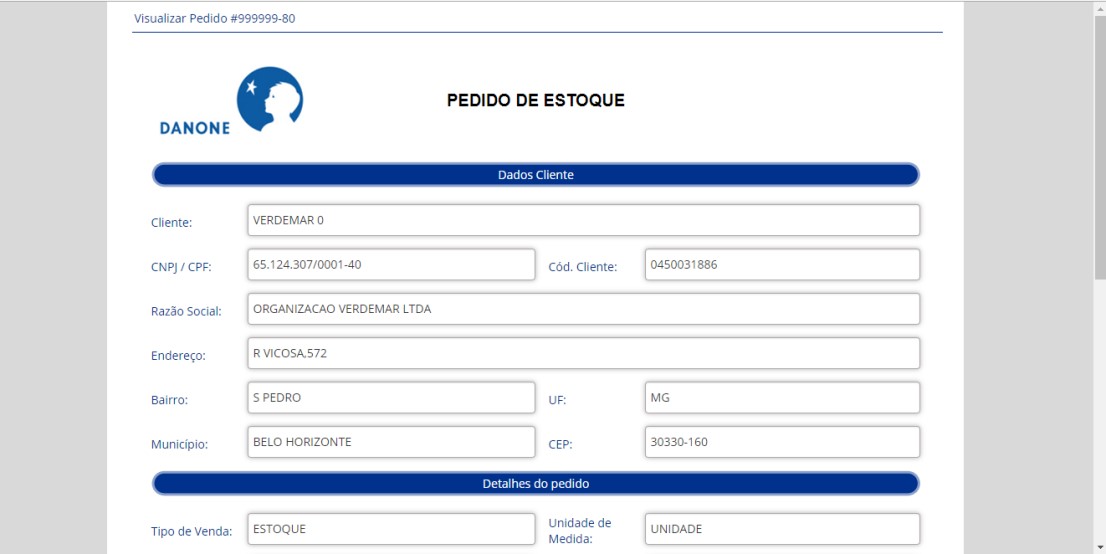
Em Incluir o usuário poderá realizar o cadastro de novos pedidos no sistema.
Selecione o botão “Incluir” para iniciar o processo.
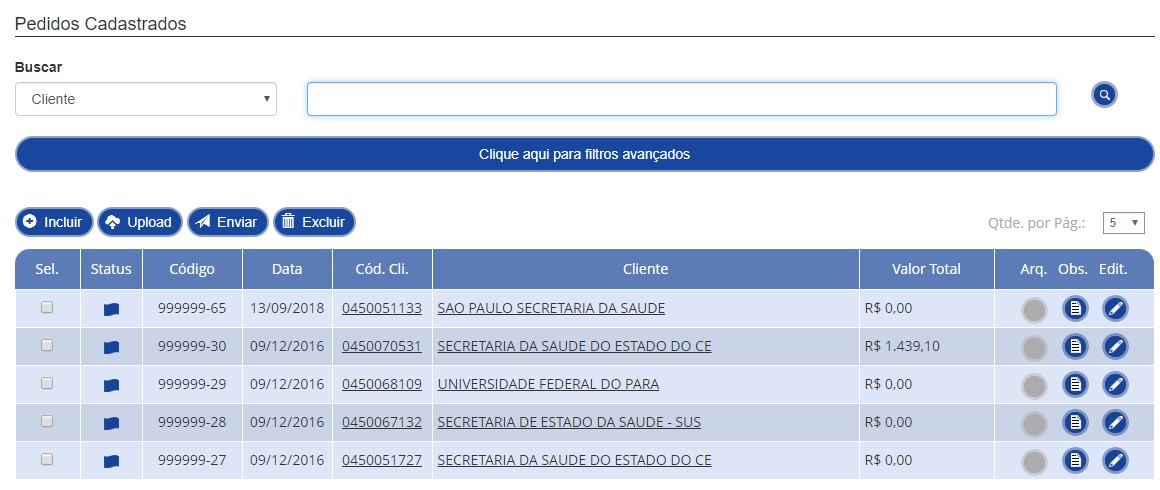
Ao selecionar, o sistema irá redirecionar para tela de clientes onde o usuário poderá pesquisar um cliente especifico por código, CPF/CNPJ, razão social ou nome fantasia, caso necessário o usuário poderá pesquisar o cliente pelo filtro avançado onde poderá utilizar um ou mais filtros para busca por organização, bandeira, dia visita, hierarquia comercial e (ou) status, ou também poderá selecionar um cliente da lista. Se quando o sistema redirecionar para a tela de clientes não exibir a lista clientes para o usuário, utilize o filtro avançado para busca.
Selecione o botão ![]() a frente do cliente desejado para iniciar a inclusão do pedido.
a frente do cliente desejado para iniciar a inclusão do pedido.
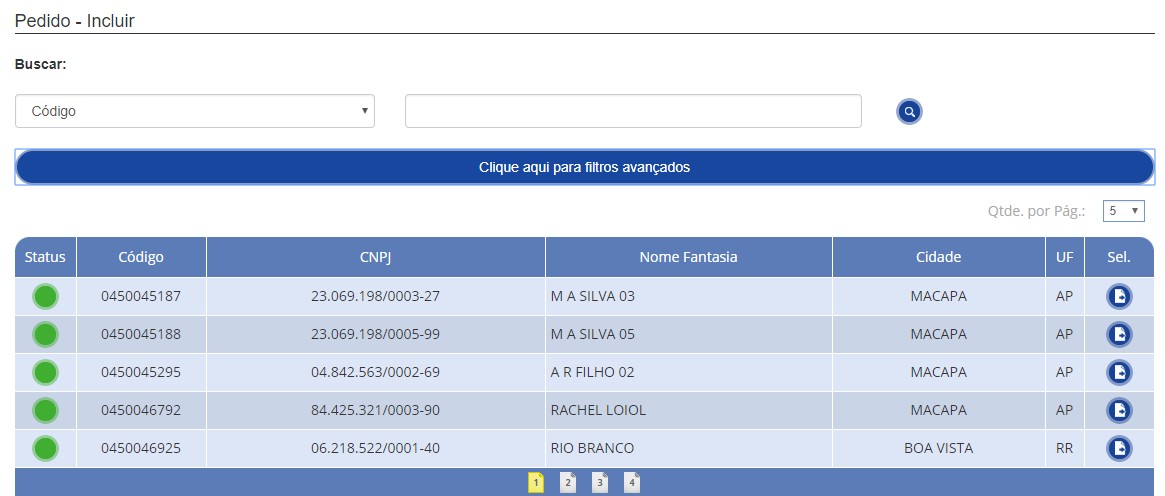
Após selecionar o cliente desejado o sistema irá exibir a tela de pedidos para cadastro.
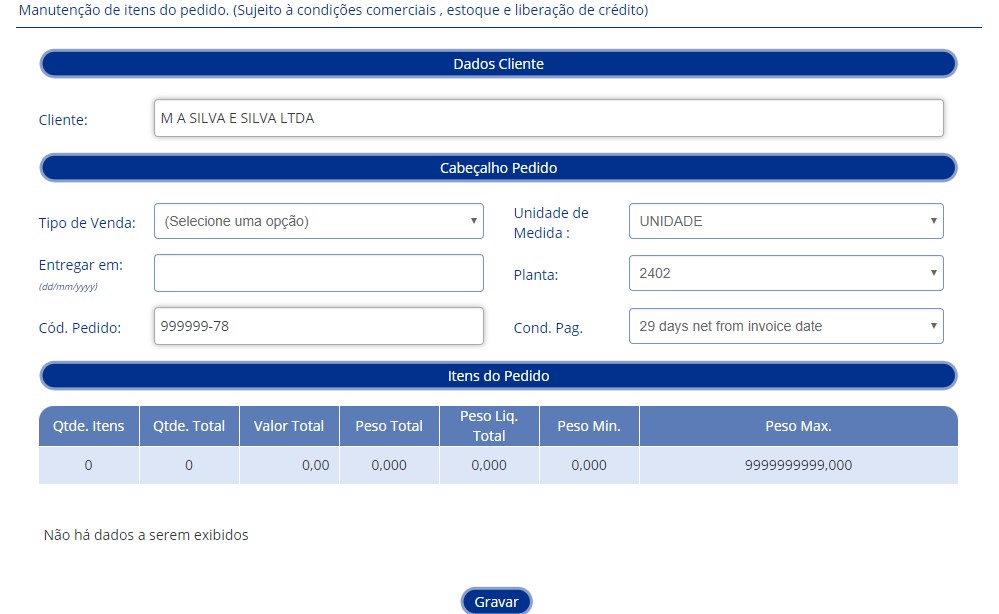
Comece as alterações pelo cabeçalho do pedido. Selecione o tipo de venda desejado, coloque a data de entrega, empenho caso necessário, ordem de compra e observação de nota fiscal.
Note que a inclusão de itens somente poderá ser feita se o usuário já tiver selecionado o tipo de venda. Observe também que para o pedido ser enviado é necessário que os campos de observação estejam preenchidos.
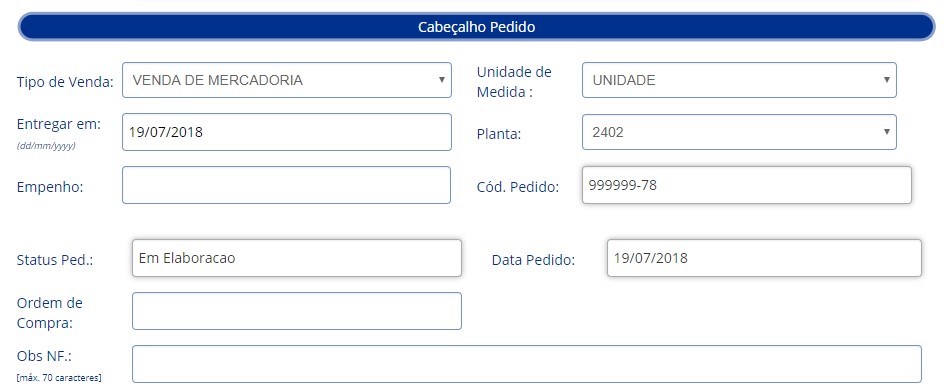
Após preencher o cabeçalho, adicione itens ao pedido. O(s) item(ns) poderá ser adicionado de duas maneiras, selecionando o editor avançado para pesquisar e escolher um item da lista podendo visualizar o status do item ou selecionando o botão ![]() para adicionar um item da lista pela busca simples.
para adicionar um item da lista pela busca simples.
Em Editor Avançado o usuário poderá pesquisar produtos por Código SKU, Descrição, Família e Código simplificado, também poderá visualizar o status do produto. Após buscar o produto desejado, selecione o botão “Editar” para incluir quantidade do produto. Ao finalizar, selecione o botão salvar para adicionar os produtos no pedido.
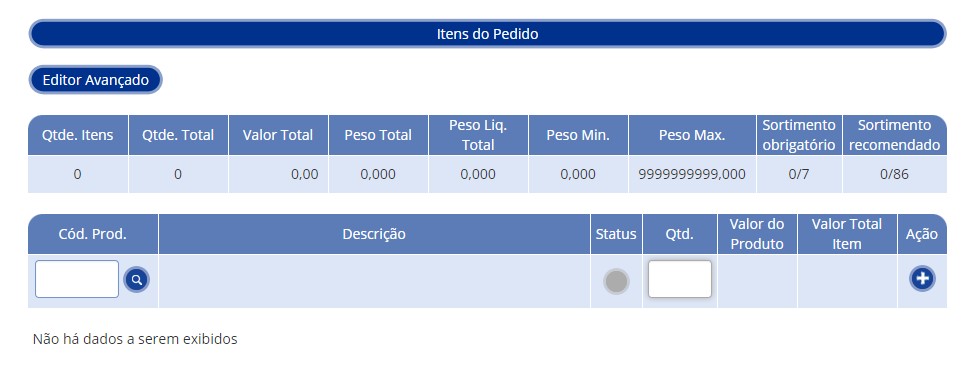
Após selecionar, o sistema irá liberar o campo Qtd. para edição. Digite a quantidade necessária e selecione o botão “Gravar” para salvar.
Note que a quantidade escolhida deve ser sempre múltipla da quantidade de unidade por caixa U/C.
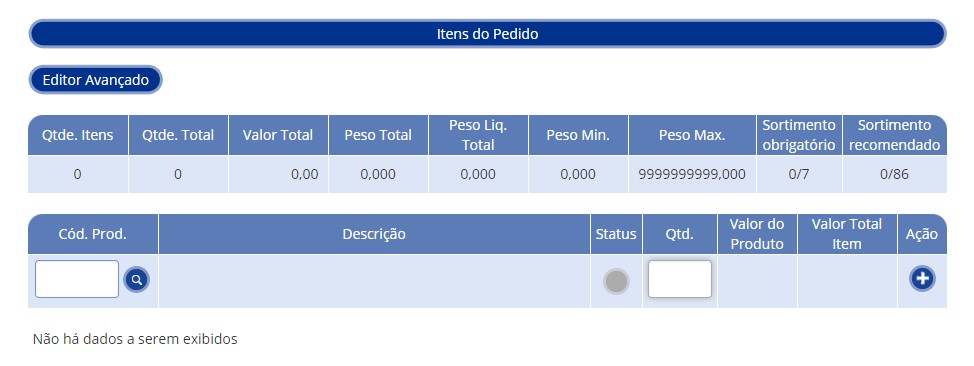
Para adicionar produtos pela busca simples selecione o botão ![]() .
.
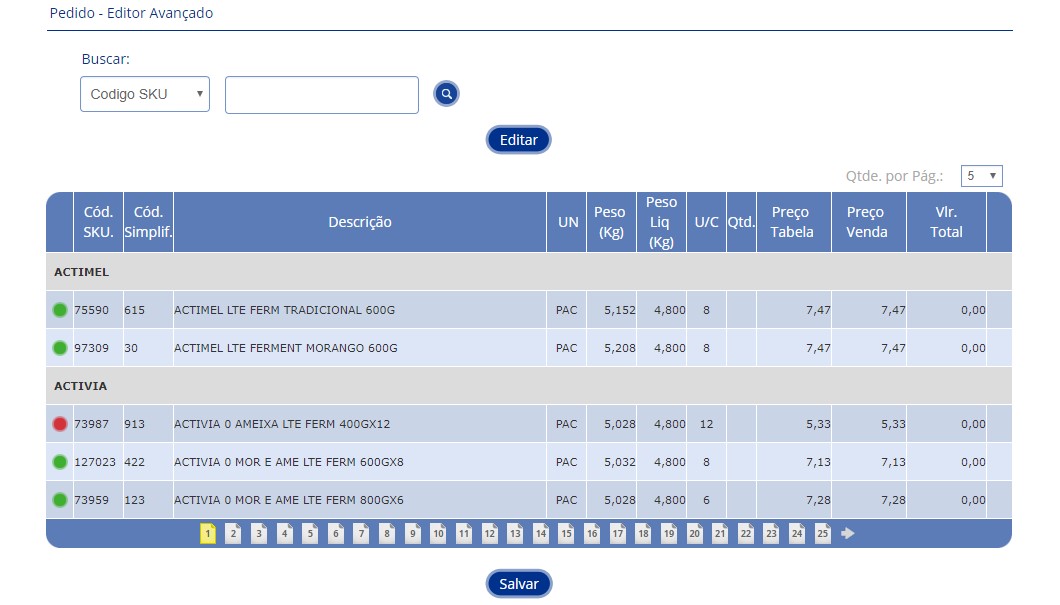
Após o sistema irá exibir uma tela para escolha do produto, o usuário poderá realizar pesquisa de um produto específico por descrição, código ou sortimento. Para selecionar um produto, clique sobre o produto desejado.
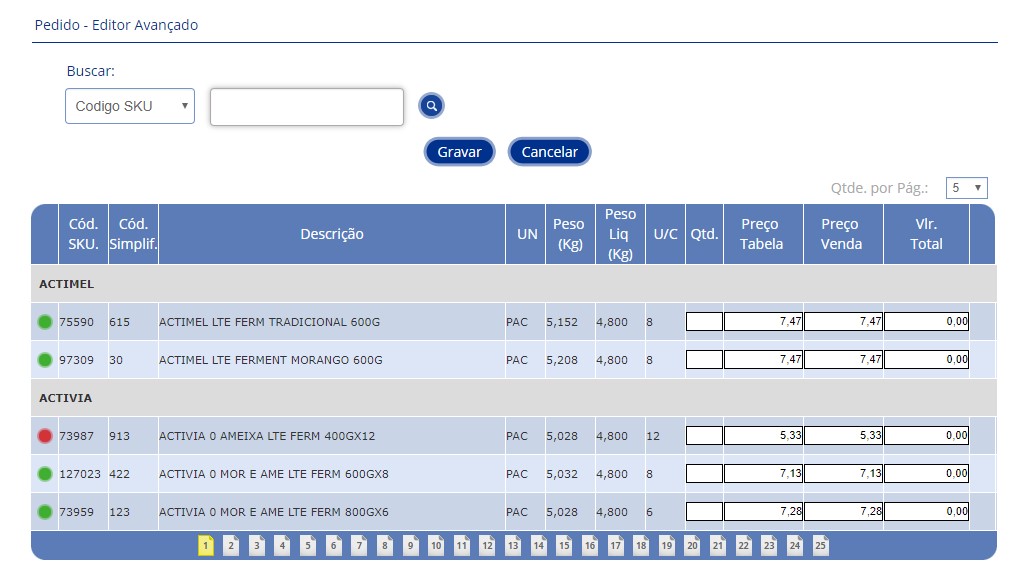
Ao escolher o produto o sistema irá exibir o código do produto com um pop-up mostrando peso, peso líquido, unidade pacote, unidade caixa, descrição, valor do produto e valor total do item. O sistema irá liberar o campo Qtd. para que o usuário coloque a quantidade necessária do produto, após preencher selecione o botão adicionar ![]() para incluir o produto no pedido.
para incluir o produto no pedido.
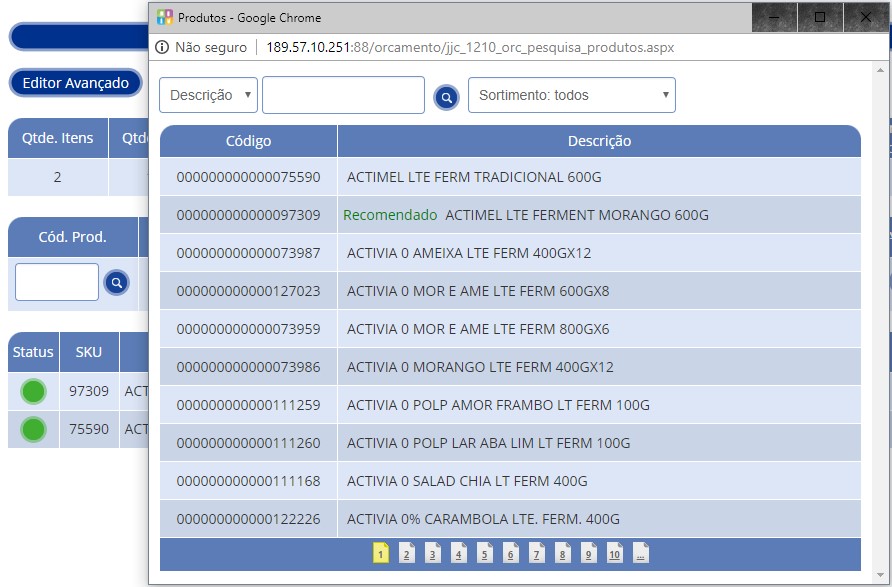
Dependendo do perfil do usuário é possível visualizar a quebra do pedido, clicando em “Visualizar quebra do pedido” abaixo dos itens incluídos.

Se o peso minimo ou valor minimo do pedido for maior que peso/valor minimo parametrizado e a quantidade de pallets menor que a quantidade parametrizada o statu após envio será de aprovação.
Após adicionar os itens no pedido, caso necessário o usuário poderá realizar alterações ![]() ou excluir produtos
ou excluir produtos ![]() do pedido. Após finalizar, selecione o botão “Gravar” para salvar o pedido.
do pedido. Após finalizar, selecione o botão “Gravar” para salvar o pedido.
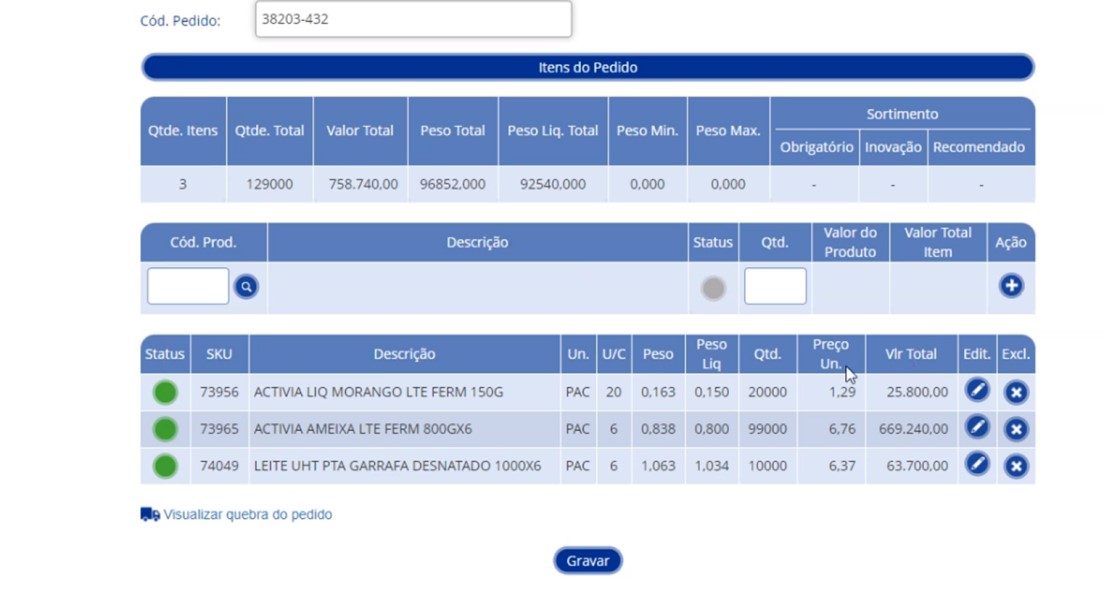
Ao finalizar o pedido, em alguns casos se o perfil do usuário estiver habilitado para o “Plano de Campo”, o sistema irá informar a mensagem que o pedido foi positivado.
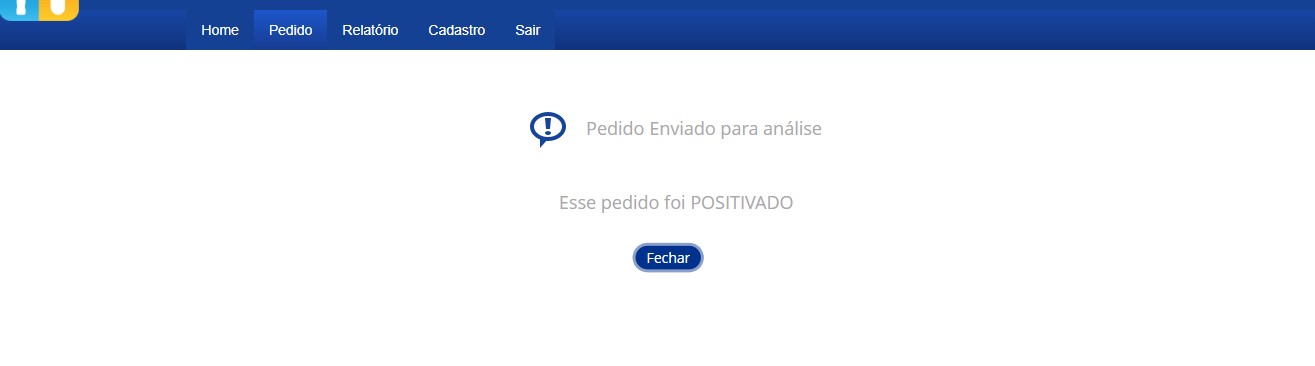
Lista com os master contrato na tela principal do pedido, sendo possivel incluir o master contrato para amarração em tipo de operação BONIF Negociação.
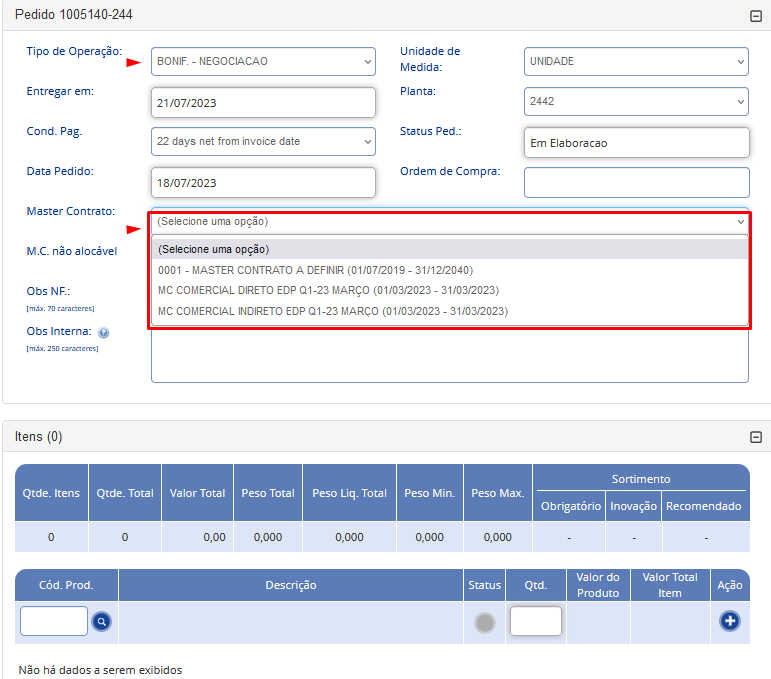
É possivel habilitar o Master Contrato não alocável.
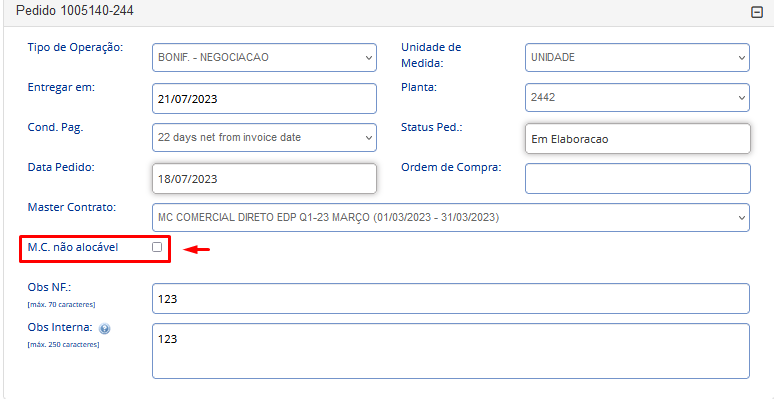
Em alguns casos, dependendo do perfil do usuário, o sistema irá pedir o anexo para complementar o pedido. Seu preenchimento é obrigatório para envio do pedido. Selecione “Escolher Arquivo” para adicionar o arquivo do computador, após selecione “Gravar” para enviar.
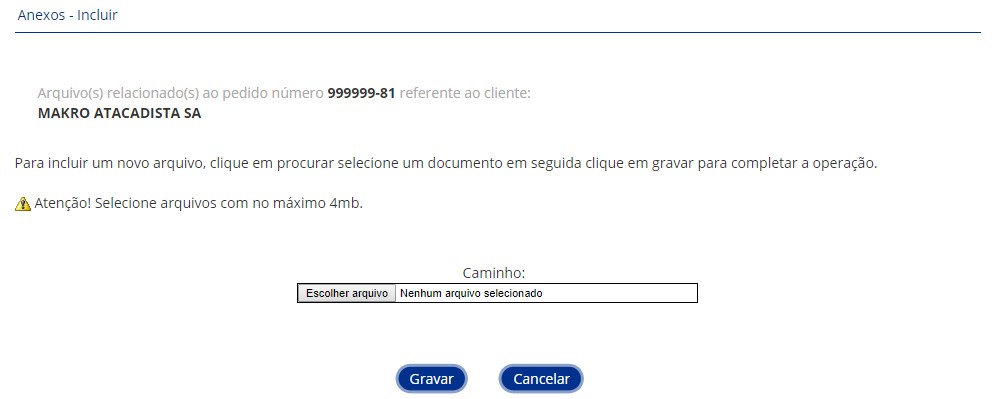
Após o sistema irá exibir uma mensagem informando o envio do pedido. Selecione “Enviar apenas esse pedido“ para finalizar e retornar a tela de pedidos.
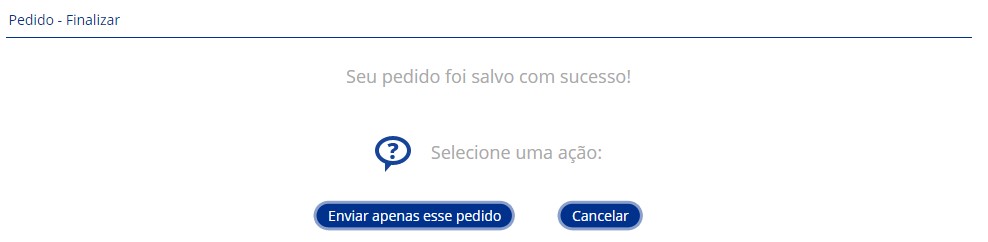
Caso o perfil tiver habilitado a opção de quebra de pedidos é possível visualizar a quebra que está sincronizando e aguardando aprovação clicando no pedido e em “visualizar quebra de pedido”.